There are a lot of ER Diagram Tools. However, by far, one of the favourite ones I use is the ER Assistant which is also free. You can download the ER Assistant free software from here: ER Assistant Download. Install the program after download.
In this post, we will learn how to
- Create Entities
- Create Attributes
- Create Relationships
- Add notes to Entities and Attributes
- Check our ER Diagram for errors using ER Assistant
- After installation, open your ER Assistant and you will be faced with this page with three menus: File, View and Help

- You can create a new blank page by clicking on File > New

- Or you can use the little white icon just underneath the File Menu

ENTITY
Let’s create two entities ORDER and CUSTOMER
- We can create entity with 2 options. First, is to go the INSERT menu , then ENTITIES and you will presented with a pop up box

- Second is by using the Rectangular ENTITY ICON under the window menu
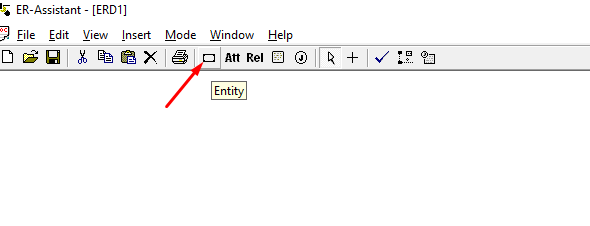
- From the ensuing pop up window click on the “NEW” Button and write the name of the entity in the Name textbox. Whilst you write the name, the name will appear on the text area on to your left. The default type of entity that will be selected is Regular. You can change it to Weak if that is what you want. And lastly, you can enter some Comments about your entity. To come out of the entity window click on CLOSE button beneath the pop up window

- We will create our second entity called CUSTOMER the same way.
ATTRIBUTES
- Now let’s add some attributes to our entities. First lets add 3 attributes, ORDER_ID, DATECREATED, AMOUNT.
- Now select the name of the Entity you want to add the attribute from the left hand side text area
- Click on the ATTRIBUTE button at the bottom of the pop up window and another pop up window will appear.
- Now type in your attribute name and indicate whether or not it will allow Null values or it is the Primary attribute
- And also add the Data Type from the drop down menu.
- And lastly you can add comments .
- The steps are shown in the numbered arrows in this image below:
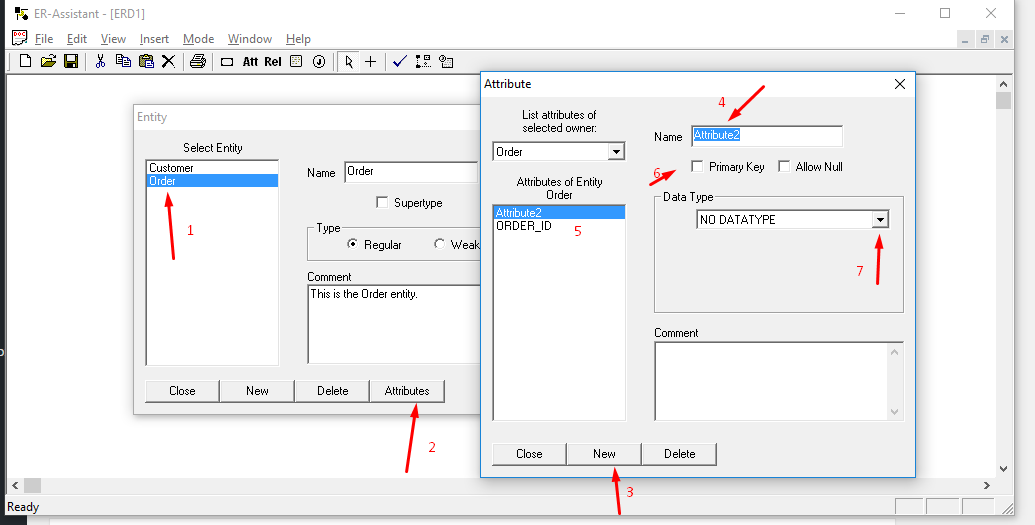
- Now add all the attributes to your entities following the steps above. Click on the CLOSE BUTTON beneath the pop up window to exit the attributes creation.
- We can also create ATTRIBUTES by using the INSERT MENU then selecting ATTRIBUTES
MOVE ENTITIES AROUND
To move Entities around in the design window , you can select the SELECT MODE tool by clicking on the MODE menu then choosing SELECT MODE or by clicking on the SELECT MODE ICON. 
RELATIONSHIPS
Now let’s connect our two entities with a relationship which we will call “places”. Hence customer places zero or more orders. A particular order can be placed by only one specific customer
- Just like the Entity and Attribute above, we can use an ICON or the INSERT MENU to create relationship. From the insert menu, select RELATIONSHIPS….
- If you want to use the icon click on the Rel icon underneath the Window and Help menus
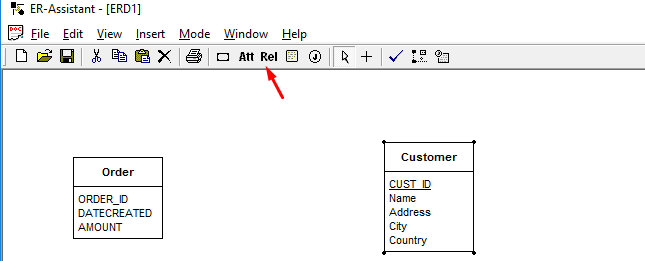
- If you select any of the above methods a similar pop up window just like the one we saw with the Entity and Attributes will pop. Simply click on New button underneath the pop up , enter the name of the relationship.
- On the right hand side, select the drop down menus and pick the entities, the relationship will connect
- The define your cardinalities
- The steps are in the numbered arrows below:
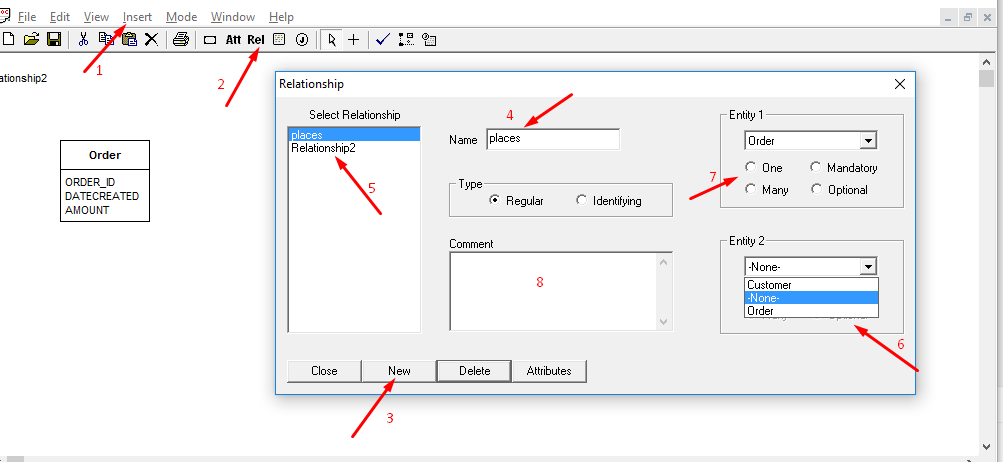
- Click on the close button to get out of the relationship creation window.
- There is A THIRD METHOD you can also connect 2 entities, which is by using the “+” connection icon, next to the arrow icon
- To use this option, click on the “+” connection icon and you will get a big plus icon. Use the icon to click on one of the Entities and hold down and drag the click to the other entity to connect the two. With this the relationship be given a default name, example relationship6

- To rename the relationship, simply double-click on the relationship name and define your cardinalities
Check Diagram For Errors
One thing I like I like about ER Assistant is that it has in-built functionality for you to check for Consistency and Completeness Errors in your ERD.
- To check for Consistency and Completeness Errors in your ERD, you can click on the VIEW menu and then click on the Check Diagram… Or you can simply click on the TICK ICON next to the Connection icon
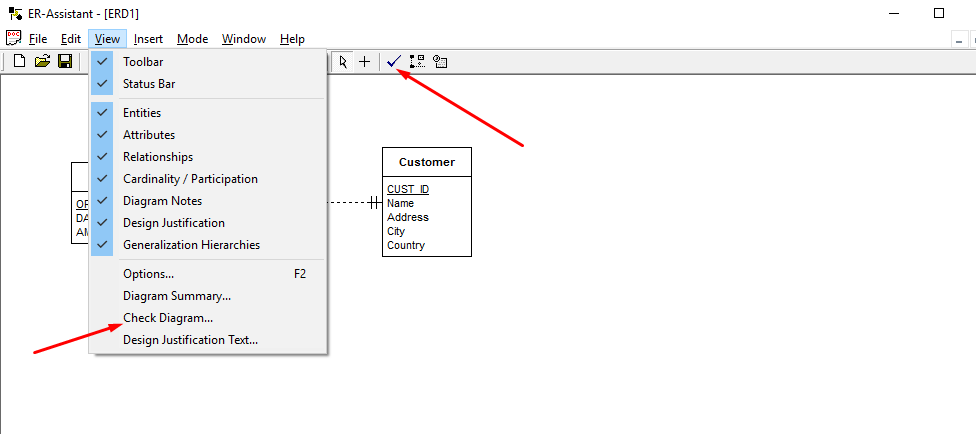
2. once you click on any of these , you will a pop up report of how many errors of each type of error you have in your
Diagram
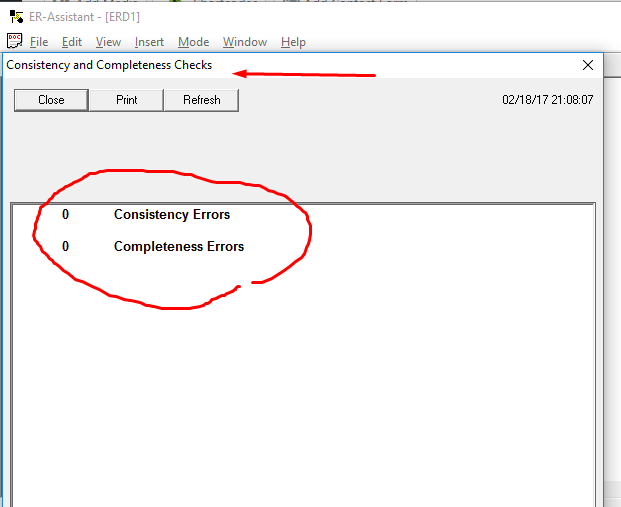
DESIGN SUMMARY, DIAGRAM NOTES AND DESIGN JUSTIFICATION
- If you have any Design Justifications, Notes for your Diagram you can also insert into your project by going to INSERT MENU then choose DIAGRAM NOTES… or DESIGN JUSTIFICATION and click on the NEW BUTTONs from the ensuing pop up windows and insert them .
- Finally , you can view your DIAGRAM SUMMARY by clicking on the VIEW MENU and then DIAGRAM SUMMARY , or you can click on Design Summary ICON as below

- Below is the DESIGN SUMMARY of our ERD

- And this is our final small project
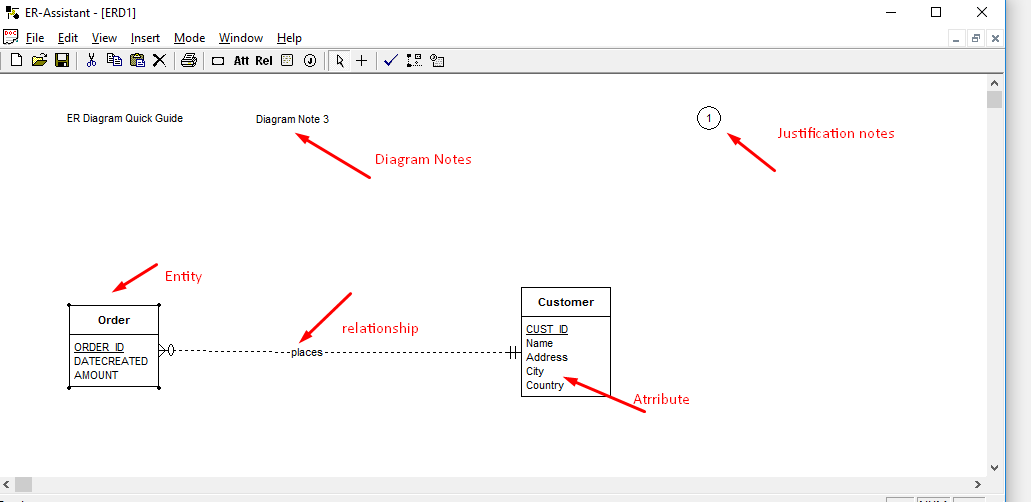
If you have any queries please ask in the comment box below:
Summary:
In this post you learnt how to ,
- Create Entities
- Create Attributes
- Create Relationships
- Add notes to Entities and Attributes
- Check our ER Diagram for errors all using the ER Assistant FREE ERD tool

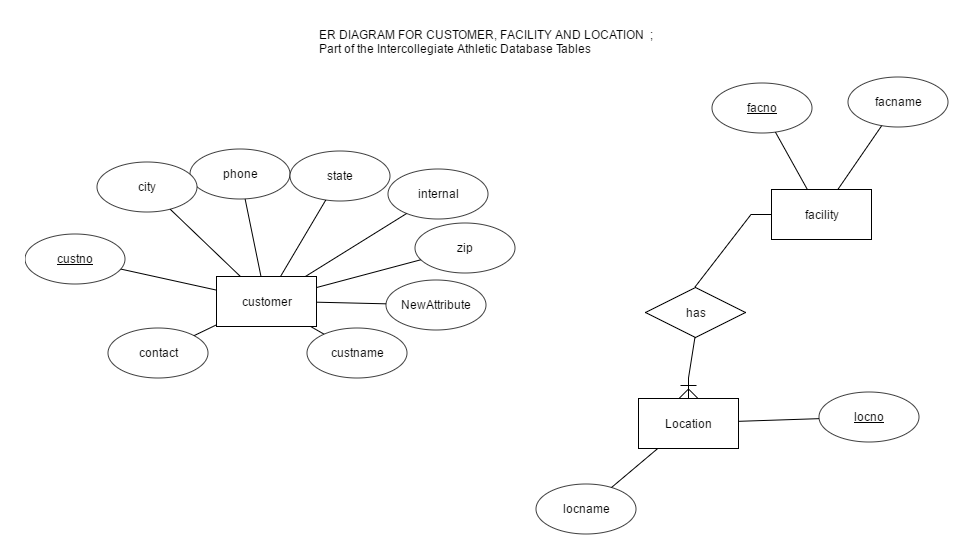
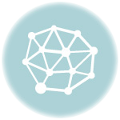
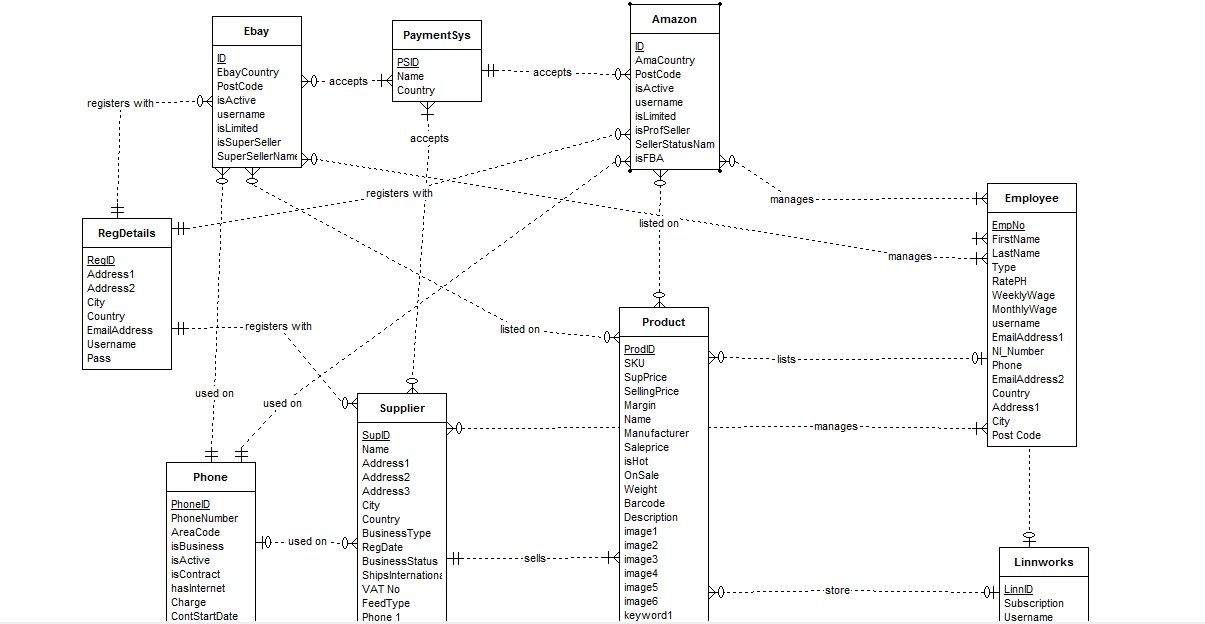
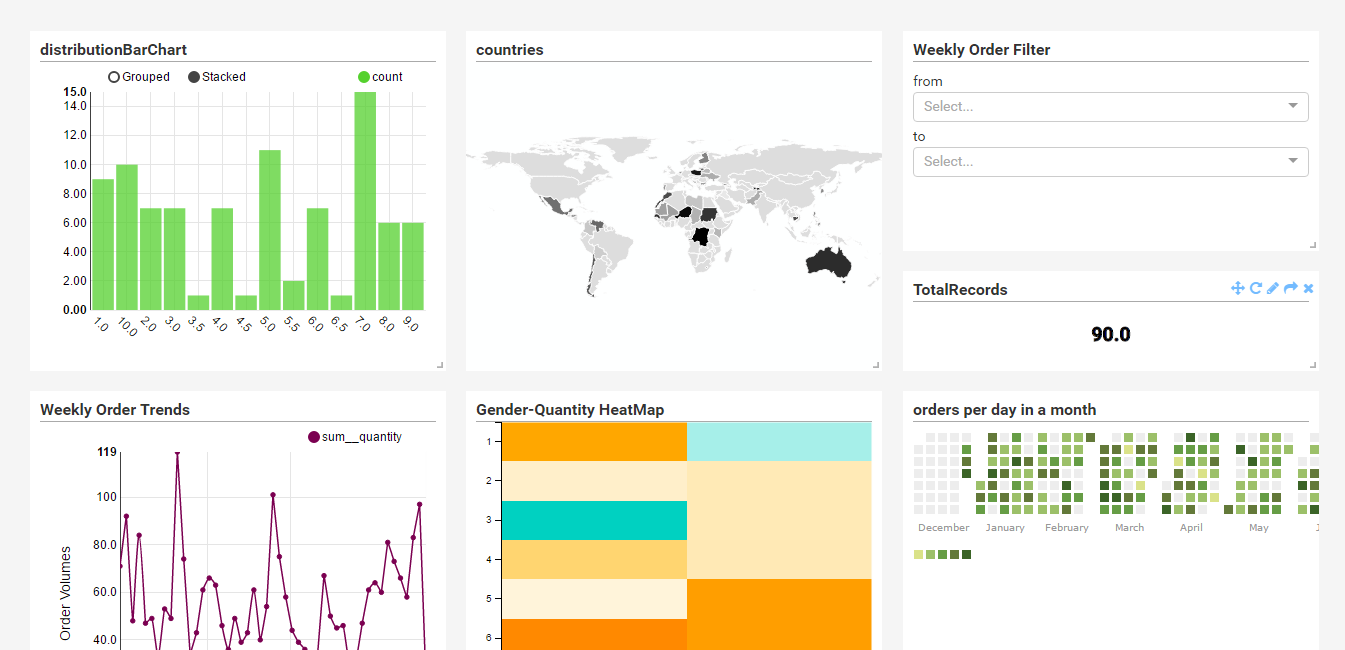
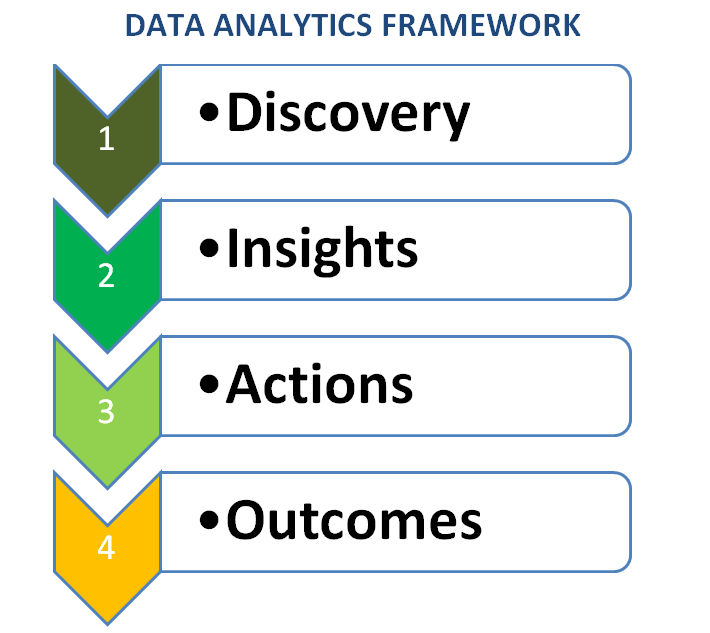

Good overview -thanks. Is there a way to widen these entity boxes forlonger attribute / entitiy names?
Hi Sudip,
Glad you like the overview.
Unfortunately, I have not found a way to resize the entity boxes yet. If you do find a way, do let me know. Good luck.
hi sudip . I did the relationships. When i check on the tick for errors it tells me there is incomplete cardanilty specification. What does that mean?
Hi Priya,
Your diagram is missing the cardinalities, so you will have to check and define all of them.
See what is being missed.
http://datapandas.com/wp-content/uploads/2017/03/cardinality.png
How can I resize the entity?
Hi Arnel ,
Unfortunately, I have not found a way to resize the entity boxes yet. If you do find a way, please do let me know. Thanks.
how do I create a self-referencing relationship for an entity?